شبکه یکی از محبوبترین بخشهای دنیای فناوری و کامپیوتر محسوب میشود. با صرف زمان و مطالعهی منابع مناسب، هر کسی میتواند در زمینه شبکه به یک متخصص برجسته تبدیل شود. ما در پیمودن قدمهای اول و آشنایی اولیه در این زمینه به شما کمک میکنیم.
پس آشنایی با مفاهیم اولیه در شبکه ها و بررسی راه های بهینه سازی شبکه وای فای، به تفاوت های بین وای فای و اینترنت پرداخته و با نحوه راه اندازی روتر، افزایش امنیت شبکه و کانکشن های Power Line آشنا شدیم.در این قسمت به دسترسی راه دور (Remote) می پردازیم.
آنچه تاکنون در سری «آشنایی با شبکههای کامپیوتری» مطرح شده است:
– قسمت اول: شبکههای باسیم
– قسمت دوم: شبکههای بیسیم
– قسمت سوم: بهینهسازی شبکه وایفای به کمک موقعیت و تجهیزات
– قسمت چهارم: بهینهسازی شبکه وایفای به کمک تنظیمات
– قسمت پنجم: نگاهی به کابل و کابلکشی در شبکه
– قسمت ششم: وایفای در مقابل اینترنت
– قسمت هفتم: راهاندازی روتر
– قسمت هشتم: امنیت شبکه
– قسمت نهم: آشنایی با کانکشنهای Power Line
در ادامه، قسمت دهم و پایانی این سری به شما تقدیم میگردد.
توضیح:
۱- بخشی از مفاهیم بیان شده در این مقاله ممکن است برای کاربران حرفهای، ساده و ابتدایی به نظر برسد. اما لطفا سایر کاربران را مدنظر داشته باشید.
۲- برای درک بهتر مباحث مطرح شده، مرور قسمتهای پیشین مفید خواهد بود.
اگر قسمتهای پیشین را دنبال کرده باشید، حتماً با پورتهایLAN و WAN موجود در روترهای خانگی آشنا شدهاید. در ادامه با روشهایی برای دسترسی راهدور به دستگاههای متصل به شبکه آشنا خواهیم شد.
اگر شما با سرویس Remote Desktop ویندوز آشنا باشید، به راحتی می توانید از یک مکان فیزیکی متفاوت به رایانه خود دسترسی داشته باشید.

آشنایی با تفاوت های LAN و WAN به شما در درک بهتر مفاهیم شبکه کمک زیادی می کند.
با پیکربندی روتر خود دسترسی به رایانه شخصی و خیلی چیزهای دیگر را به صورت ریموت در اختیار خواهید داشت. برای انجام این کار باید با چندین مفهوم مانند WAN ،LAN ،Dynamic DNS و Port forwarding (که به آن سرور مجازی یاVirtual Server نیز گفته می شود) آشنایی داشته باشید. شاید در نگاه اول این مفاهیم سخت و فنی به نظر برسند اما اگر با رابط کاربری مبتنی بر وب روتر خود آشنا باشید این مفاهیم بسیار آسان خواهند بود.
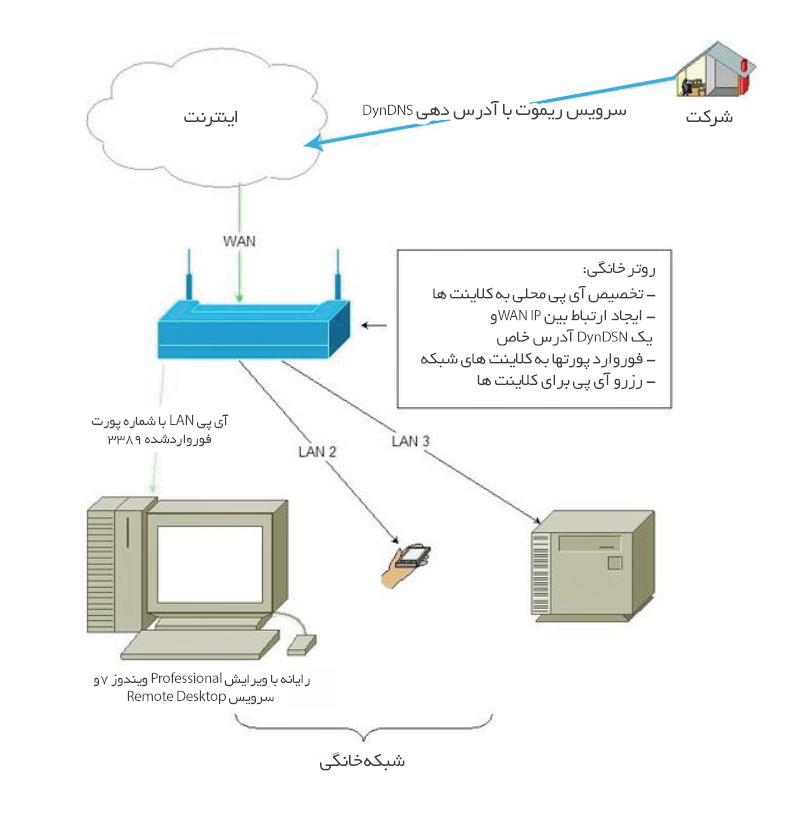 Remote Access، روشی آسان برای دسترسی به کلاینت های یک شبکه محسوب می شود.
Remote Access، روشی آسان برای دسترسی به کلاینت های یک شبکه محسوب می شود.
توضیح: قبل از انجام هرکاری بهتر است از تنظیمات روتر خود پشتیبان تهیه نمایید.
WAN
WAN مخفف Wide Area Network (شبکه منطقه پهناور) بوده و توسط ISP آیپی آدرس به شما تخصیص داده میشود. آیپی آدرس تخصیص داده شده در هنگام اتصال به اینترنت منحصربفرد است. در منزل، وقتی شبکهای با چند دستگاه مانند تبلت، لپ تاپ و… دارید IP WAN آدرس به روتر شما تخصیص داده میشود. به همین دلیل است که تمام روترها دارای WAN، اینترنت یا پورت هستند. این پورت به WAN Address متصل خواهد شد. به عبارت دیگر، WAN Address برای هر شبکه منحصربفرد و یکتا است. دراکثرموارد به سیستم متصل به شبکه، آیپی WAN روتر تخصیص داده نمیشود.
توضیح: آنچه در اینجا مطلب توضیح داده می شود، به IPv4 مربوط است. در حالیکه IPv6 هم اکنون در دسترس است، اما اکثر اپلیکیشنها و سرویسهای اینترنتی همچنان از IPv4 پشتیبانی می کنند.
LAN
هر دستگاه موجود در شبکه برای اتصال به روتر (و پس ازآن به اینترنت) به یک آیپی آدرس اختصاصی نیاز دارد. این IP، یک آیپی آدرس LAN یا شبکه محلی است که توسط سرویسدهندهی DHCP که در روتر تعبیه شده است به دستگاه متصل به شبکه تخصیص داده شده است. LAN مخفف عبارت Local Area Network یا شبکه محلی است. روترWAN IP را مختص به خود نگاه داشته و به کمک آن، اتصال اینترنتی را با تمام دستگاههای شبکه به اشتراک میگذارد. روتر این کار را به کمک تابع NAT یا Network Address Translation انجام می دهد. آشنایی با مفهوم NAT ضرورتی ندارد. اما به زبان ساده NAT یک راهکار است برای ماقبله با کمبود IPv4 . به کمک NAT، یک روتر خانگی میتواند به ازای تنها یک WAN IP Address به حداکثر تعداد زیادی کلاینت سرویس داده و به آنها اینترنت برساند.
توضیح: برای درک بهتر تفاوت بین WAN و LAN، بهتر است یک مثال بزنیم. اگر WAN را آدرس خیابان یک مجتمع آپارتمانی درنظر بگیریم، LAN شماره پلاک هر آپارتمان محسوب می شود. آپارتمان های مختلف در مجتمعهای مختلف می توانند شماره پلاکهای یکسانی داشته باشند اما آدرس خیابان آنها منحصربفرد است. در واقع وظیفه اصلی NAT ترجمهی آدرسهای محلی به آیپی عمومی (public) است.
Dynamic DNS
اگر هم اکنون در منزل هستید، به آدرس whatismyipaddress.com بروید. به کمک این آدرس میتوانید WAN IP شبکه خود را مشاهده کنید. حال اگر به موقعیت مکانی دیگری بروید، به کمک IP Address نمایش داده شده در وبسایت فوق میتوانید به رایانههای متصل به شبکه منزل دسترسی داشته باشید. درحقیقت، اگر ویژگی مدیریت دسترسی راه دور (Remote Management) روتر شما فعال باشد، تنها چیزی که برای دسترسی راه دور به شبکه خانگی خود نیاز دارید،IP آدرس نمایش داده شده است. معمولا آیپیهایی که سرویس دهندههای اینترنتی به شما ارائه میدهند ثابت نیستند و به محض اینکه مودم/روتر را خاموش و روشن کنید آیپی شما تغییر خواهد کرد. برای درخواست آیپی ثابت معمولا هزینهی جداگانه باید پرداخت کنید.
توضیح: اگر تصمیم گرفتید ویژگی دسترسی راه دور روتر (که با نام Web Access from WAN نیز شناخته می شود) را از بخش Administration یا System رابط کاربری روتر فعال کنید. برای امنیت بیشتر پسورد ادمین رابط کاربری را به عبارت ایمن تری تغییر دهید.علاوه بر این بهتر است پورت متداول ۸۰۸۰ را نیز تغییر دهید.
ممکن است به یاد آوردن آیپی آدرس WAN مشکل باشد. علاوه بر این سرویسهای پهنای باند معمولا آیپی WAN را به صورت دورهای تغییر میدهند. با توجه به این مسأله، شاید بهتر باشد آیپی آدرس را به یک عبارت ثابت و قابل به یادسپاری تغییر دهیم. برای انجام این کار میتوان از سرویس DNS داینامیک (که باعناوین DynDNS و DDNS نیزشناخته می شود) استفاده کرد.
بسیاری از تولیدکنندگان تجهیزات شبکه مانند Asus یا Synology این سرویس را به صورت رایگان ارائه می دهند. شما همیشه می توانید برای این منظور از وبسایت DynDNS.org نیز استفاده نمایید.
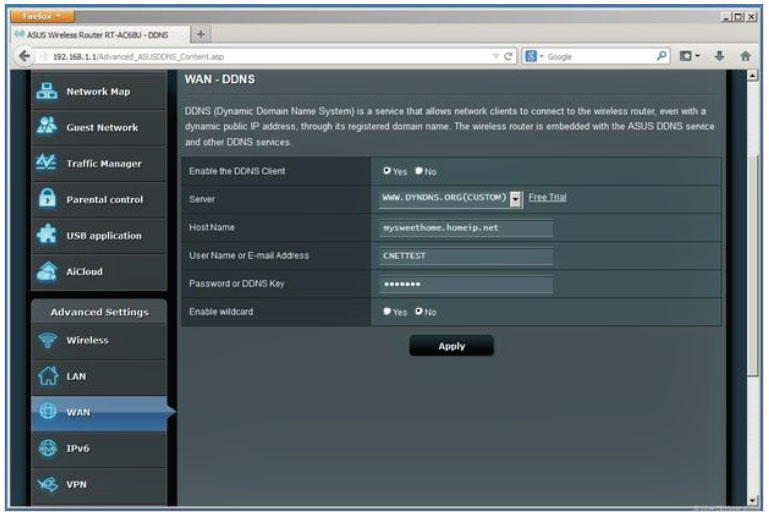 Dynamic DNS در تنظمیات روتر ایسوس
Dynamic DNS در تنظمیات روتر ایسوس
یک سرویس DNS داینامیک به شما امکان میدهد که یک دامنه (Domain) دلخواه مانند myhome.myftp.net ،zoomittemp.homeip.net یا هر چیز قابل به یادسپاری بهتر نسبت به رشته ای از نقطه و اعداد ایجاد کنید.
نام واقعی دامنه شما، به در دسترس بودن آن بستگی دارد. مانند سایر دامنهها، هر نام دامنه در اینترنت یکتا و منحصربفرد است. پس از اینکه دامنه ایجاد شد، چند راه برای تعامل آن با WAN IP وجود دارد:
– اجرای DynDNS Client بر روی رایانه متصل به شبکه خانگی و اضافه کردن آن به NAS Server شبکه
– درج آن در روتر شبکه خانگی
اغلب روترها از ویژگی Dynamic DNS برخوردار هستند که از طریق رابط کاربری مبتنی بر وب آن قابل مدیریت است. به کمک این ویژگی دامنه انتخابی خود (برای مثال myhome.myftp.net) را به عنوان آدرس DynDNS تعیین نموده و پورت ۸۰۸۰ را برای دسترسی به ویژگی مدیریت روتر تنظیم می کنیم.
وقتی دور از خانه هستید، برای دسترسی راه دور به رابط کاربری روترو تنظیمات شبکه کافی است با کمک مرورگر خود به آدرس myhome.myftp.net:8080 بروید. این راهکار با بیشتر روترهای خانگی به استثناء محصولات اپل سازگار است.
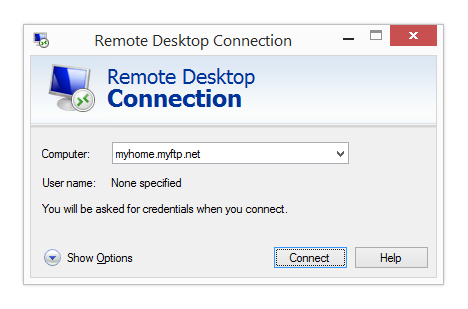
Port Forwarding
حالا که قادرید به صورت ریموت به روترتان دسترسی داشته باشید، باید یک گام به جلوتر برویم. یعنی با عبور از روتر، به یک کلاینت مشخص در شبکه دسترسی داشته باشیم. این کار در عمل به این معنی است که به صورت ریموت به یکی از سرویسهایی که بر روی کامپیوتر قرار دارد دسترسی داشته باشیم.
برای انجام این کار، در مرحله اول باید سرویس (مثلا Remote Desktop) را بر روی کلاینت مورد نظر فعال نماییم. سپس باید روتر را به گونهای تنظیم کرد که پورت سرویس مورد نظر را در به کامپیوتر اصطلاحاَ Forward/Map کرد.
بیشتر سرویسهای دارای شماره پورت اختصاصی و پیش فرض هستند. برای مثال، شماره پورت ۸۰۸۰ مربوط به مدیریت راهدور روتر و شماره پورت ۳۳۸۹ مربوط به سرویس Remote Desktop است.
در بسیاری از روترها، ویژگی Port Forwarding با نام Virtual Server یا سرور مجازی نیز شناخته می شود. هنگام استفاده از این ویژگی شما ملزم به درج آیپی آدرس محلی (Local IP Address) کلاینت، شماره پورت و در نهایت ذخیره سازی پیکربندی هستید.
به مثال سرویس Remote Desktop باز میگردیم. اگر کامیپوتر ویندوزی ما دارای آیپی آدرس محلی ۱۹۲٫۱۶۸٫۱٫۱۰۰ باشد، Forward کردن شماره پورت ۳۳۸۹ به ما اجازه میدهد با استفاده از DynDNS روتر و به کمک ویژگی Remote Desktop از هر نقطه از جهان کلاینت را کنترل کنیم.
توضیح: با اینکه سرویس Remote Desktop Client برای همه نسخههای ویندوز در دسترس بوده و همچنین برای سیستم عامل مک قابل دانلود است اما تنها دستگاه هایی با ویرایش Pro یا Business یا Ultimate میتوانند به عنوان کلاینت مقصد سرویس Remote Desktop باشند.
 نمونه ای تنظمیات Port Forwarding برای دسترسی به سرویس Remote Desktop رابط کاربری مبتنی بر وب روتر
نمونه ای تنظمیات Port Forwarding برای دسترسی به سرویس Remote Desktop رابط کاربری مبتنی بر وب روتر
به کمک DynDNS میتوان، سرویسهای زیادی را اجرا کرد. برخی از شماره پورتهای پرکاربرد در این زمینه عبارتند از:
– شماره پورت ۸۰: پروتکل HTTP برای دسترسی به وب سرور
– شماره پورت ۳۳۸۹: سرویس Remote Desktop
– شماره پورت ۲۱: برای دسترسی به یک سرور FTP
توضیح: آیپی آدرس محلی یک کامپیوتر هم ممکن است بعد راهاندازی مجدد تغییر نماید. برای ثابت نگاهداشتن آن میتوانید از ویژگی رزرو آیپی (IP Reservation) در تنظیمات DHCP روتر استفاده کنید.

مرسی از مطالب آموزشیتون
موفق باشید